Common Craft videos are used by educators in a variety of situations. A popular option is sharing videos in Google Classroom. Here's how use Google Classroom to share video files downloaded from our website.
Video Walk-Through
This video is also on YouTube.
Step-by-Step Instructions
The information below is the same as in the video above. The instructions below apply to members of our "All Access" plans that allow for downloading and embedding videos. Compare plans.
Download the Video File
1. First, we need to download the video file to our computer. Go to the video library at CommonCraft.com and find the video you'd like to share. We'll the use "Facts and Opinions" video as an example. Click the "Download" button to get started.
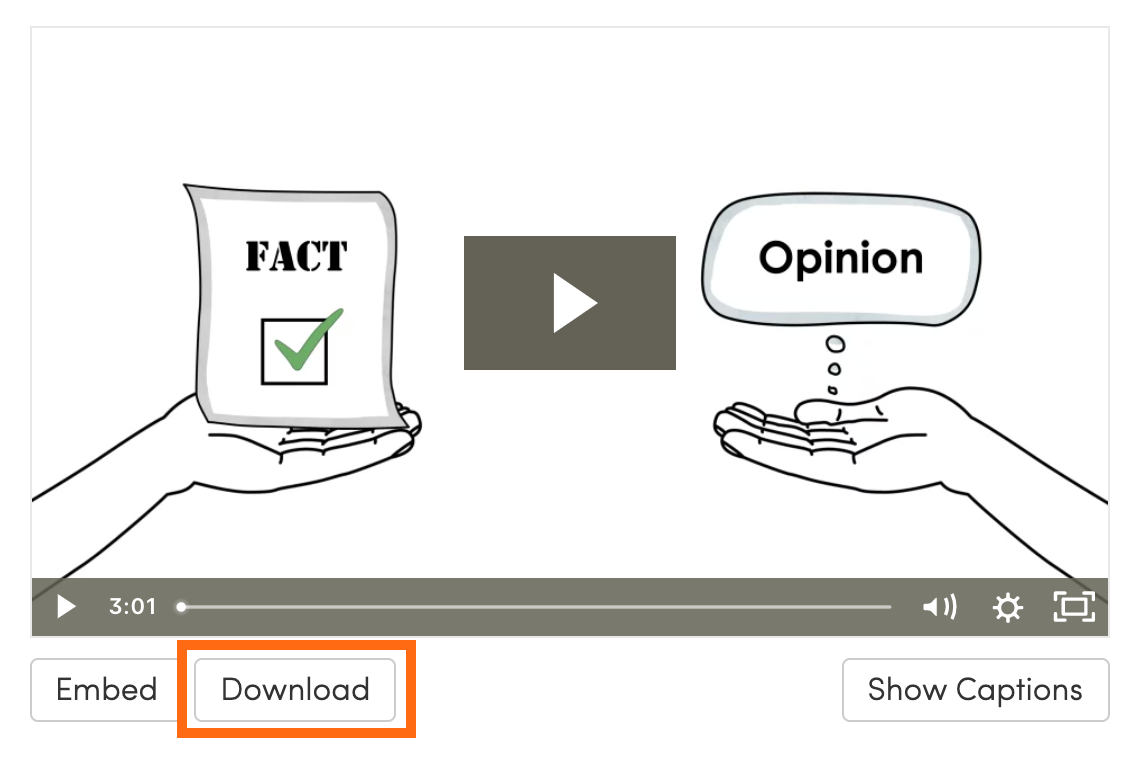
2. A screen will appear with a checkbox and another "Download" button. Click it and save the video in a memorable location on your computer or network.
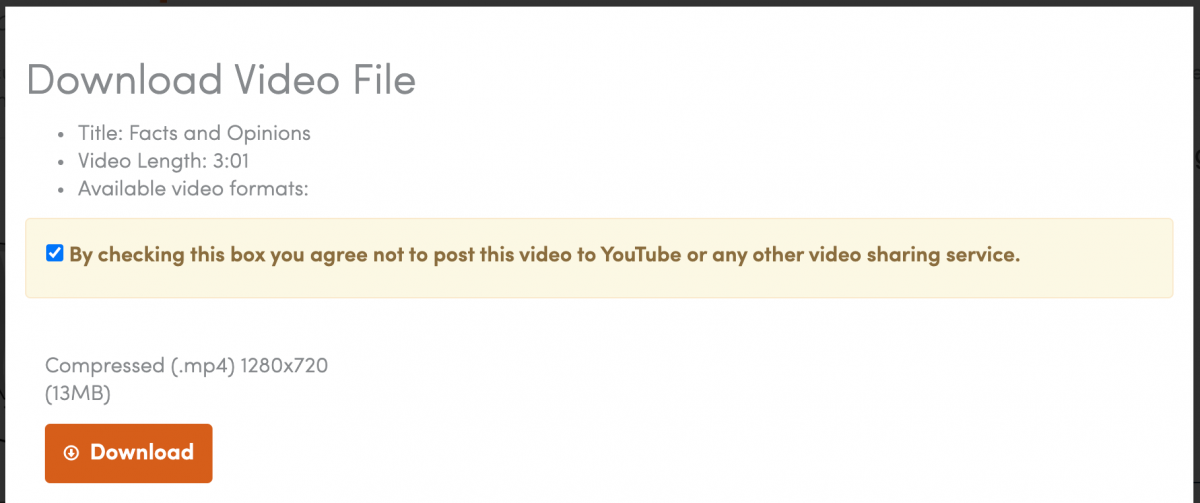
Add the Video File to Google Classroom
3. Now we'll switch to Google Classroom, log in as a teacher, and find the "Create" button in the "Classwork" tab.

4. A menu will appear with multiple options. To share the video with class, we'll need to connect it to one of three options:
- Assignment - This assigns the class to watch the video. When a student watches it, they can click "Mark as Done" and you will be notified. The video is no longer available once marked as done.
- Question - Ask a question or questions about the video.
- Material - This options adds the video to Google Classroom and makes it acccessible in the future.
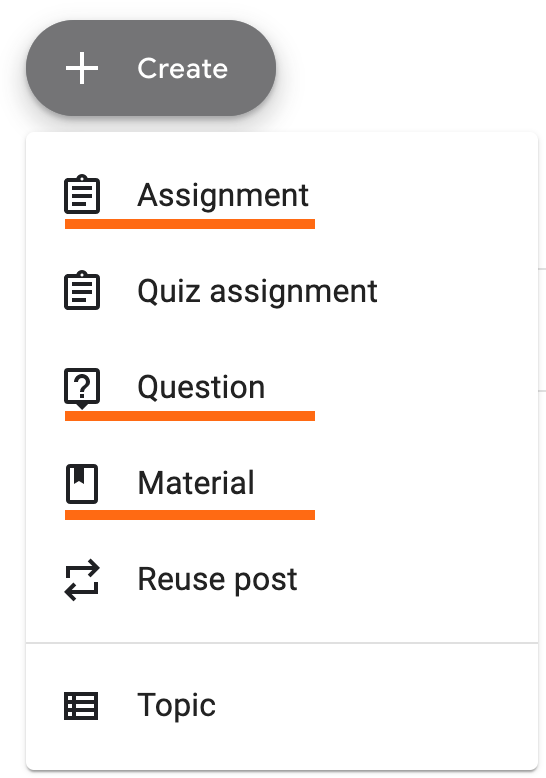
Add the Video File as a Material
5. We'll start with the Materials option. Once you select it, a screen will appear that allows you to add a title and description.

6. To attach the video as a Material, click the "Add" button and choose the "File" option.
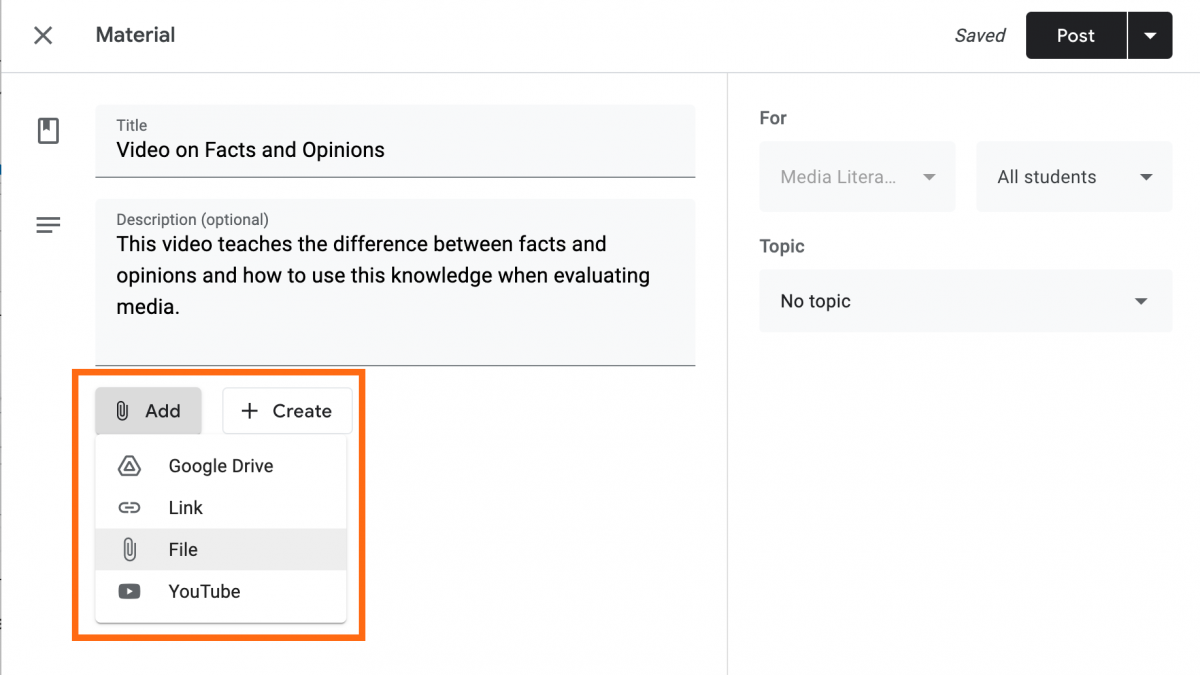
7. A screen will appear that allows you to add the Common Craft video file to the classroom. Browse to find the file, or drag it into the browser window.
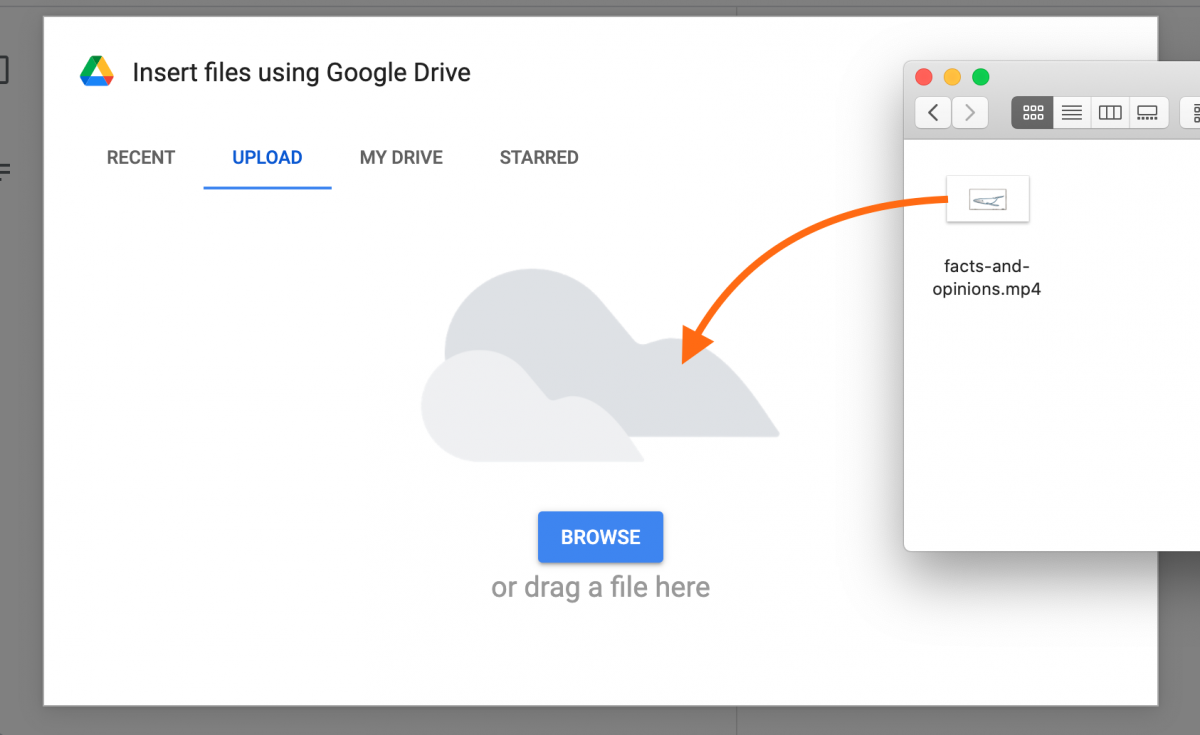
8. The file will be automatically added to the Material. Click "Post" to add the new Material to Google Classroom.
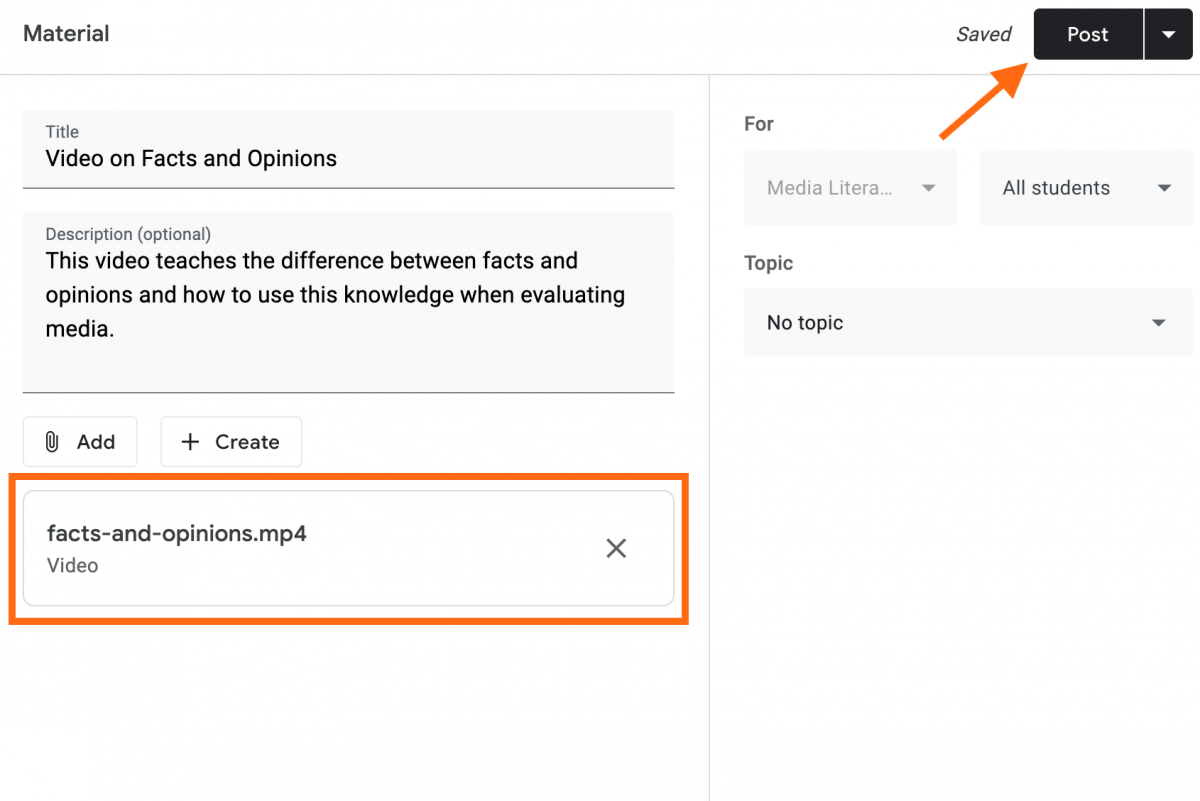
It will appear in the "Classwork" tab as a new resource and be viewable by students.
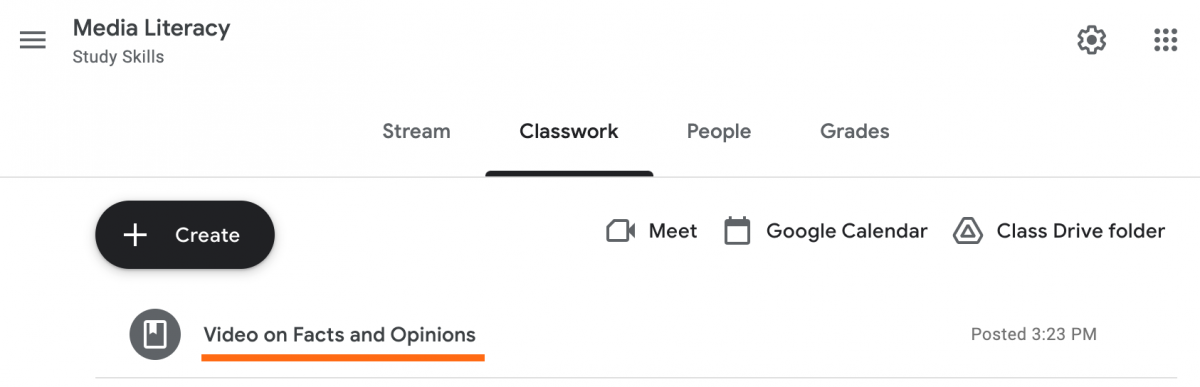
Reuse the Video as an Assignment
9. Now that the video is saved in Google Classroom, we can reuse it. Let's add the video to an Assignment by clicking "Add" and the "File" option just as before.
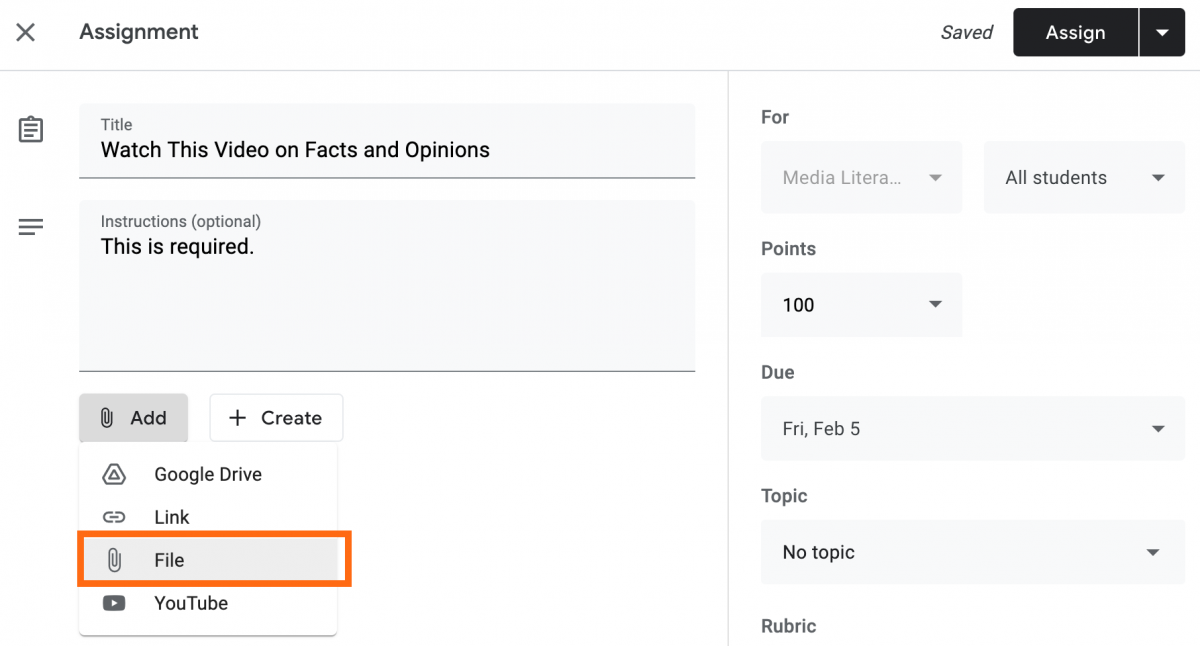
10. When the Google Drive folder appears this time, we can go to "Recent" and find the video we uploaded previously. Click on the video to add it to the Assignment.
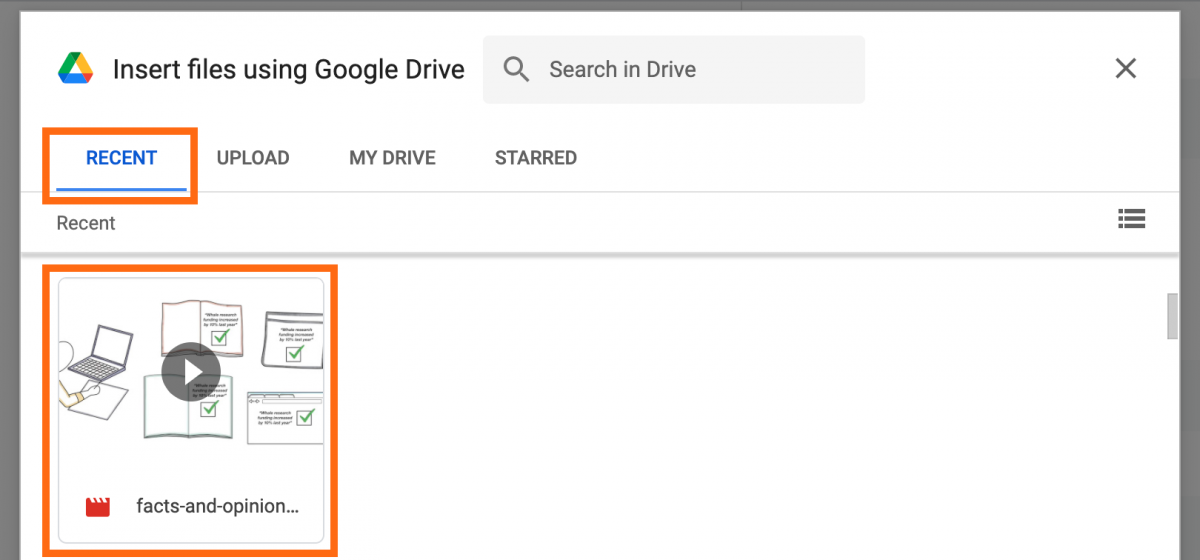
11. The file will automatically be attached to the Assignment without having to upload it again. Click "Assign" to share it with the class. Once a student has watched the video and clicked "Mark as Done" they will lose access to the video, unless you assign it again.

This process can be repeated for with the Questions optoin and Annoucements from the front page of the Google Classroom.
The Student Experience
When you add new content to Google Classroom, it appears in the "Classwork" stream in Google Classroom for students.
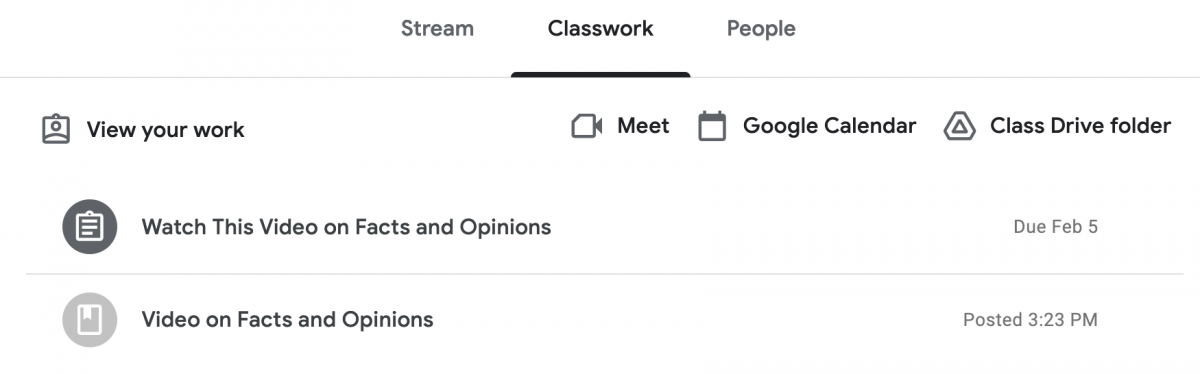
The student will also receive an email notification that will take them directly to the new resource.
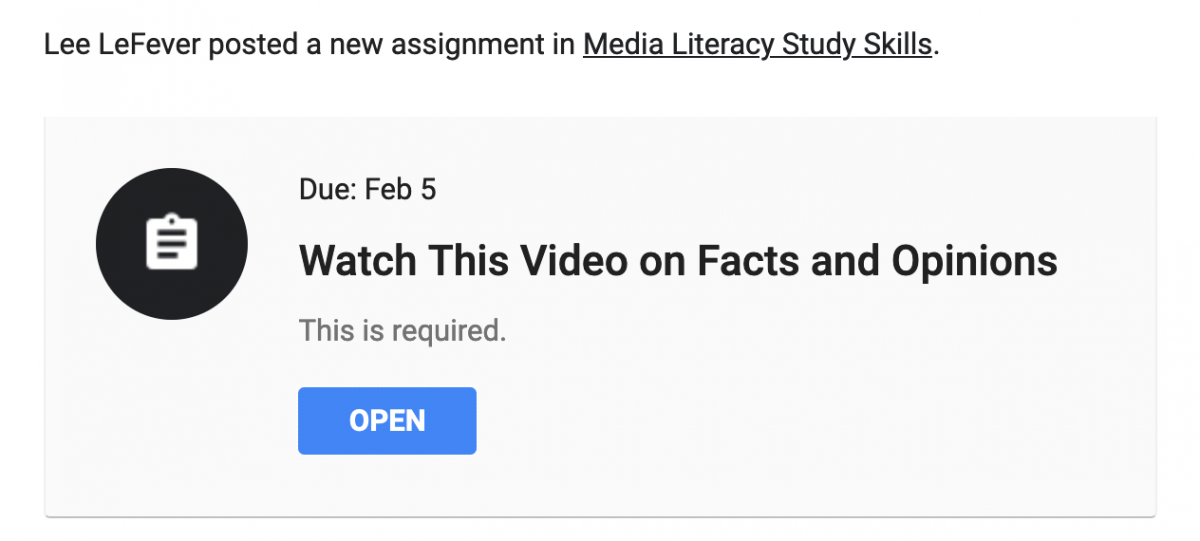
When viewing an Assignment, the student will need to "Mark as Done" to alert you that they've completed the assignment.
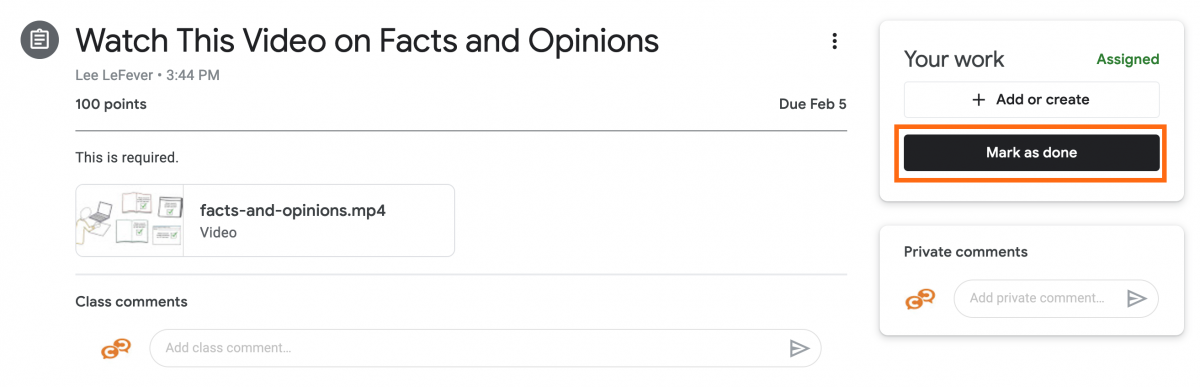
If you need more help using videos with Google Classroom, check out the Google Classroom Support.
We have similar videos for sharing Common Craft videos with Google Meet and Zoom.
Common Craft Video Library Compare Membership Plans